How To Use Steam Remote Play
Play your games anywhere from a device, or jump into some co-op action with friends.
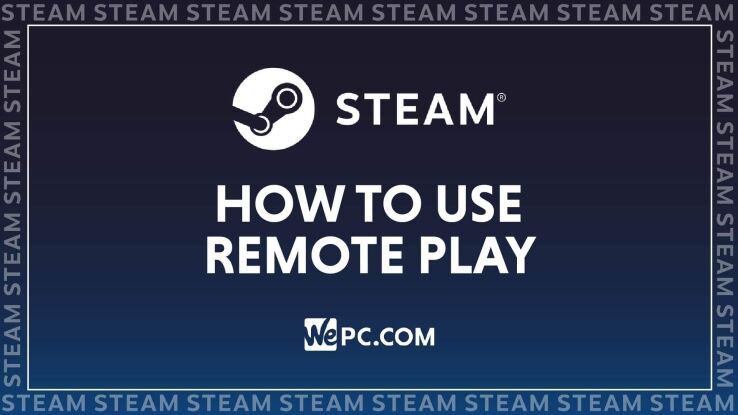
WePC is reader-supported. When you buy through links on our site, we may earn an affiliate commission. Prices subject to change. Learn more
Wondering how to use Steam remote play? You’re in exactly right place to find out! It’s no secret that Steam is the most popular platform for PC gaming, with a massive catalog of games in their store ready to play. Their long-lasting stay in the market has allowed them to branch out and push out a ton of great features and branded products such as controllers, while pushing VR tech to new heights.
One of features on the Steam client is Steam Remote Play, a tool that lets you play games on a range of devices by streaming from your PC. This is great for when you’re not at your PC, yet wish to play games elsewhere.
The feature can also allow you to play with friends, while one player streams the game to another’s screen, you can both then play the title and take advantage of any co-op action featured, without having to leave the house. Today, we are going to show you how to use Steam Remote Play, with easy-to-follow steps.
What is Steam Remote Play?
Steam Remote Play allows games to be launched from one computer while being played from another device entirely that is connected to Steam. With this feature, you can invite your friends to join you in a co-op mission remotely, without them even having to own that particular game.
Steam Remote Play works by connecting you to a game on your device when the actual game is running on another computer somewhere else. The audio and video footage is captured remotely and sent to the device and the input from your keyboard and mouse is sent in a similar fashion.
This essentially means you don’t have to play on a device that has the required specifications, as long as the device that is running the game can do so. For example, a graphically intense game could be streamed to your “work only” laptop, meaning you don’t have to play every game at your desk.
How do I know if a game supports Steam Remote Play?
If you select a game you’d like to check, head over to the store page. If a game supports Steam Remote Play, you will be able to see this in the game details on the right-hand side of the page. You can also see what devices and whether or not Steam Remote Play Together is supported here too.
Requirements to use Steam Remote Play
While this feature makes gaming much more accessible, there are still a few requirements that will improve your overall streaming experience.
Hardware – For the computer running the game, you will need the system-requirements as advertised by the manufacturer or higher. The client-side that is playing remotely should have a GPU that supports hardware accelerated H264 decoding.
Network – For the best streaming experience, a wired connection is going to be advisable. Experiences will vary based on your network connection, so be wary of wireless.
Game and Steam Settings – You can improve your gaming experience by lowering the in-game settings, resolution, and turning off vertical sync. You can also change a few things in the Remote Play settings by limiting the network bandwidth and adjusting the maximum capture resolution.
How to use Steam Remote Play
Let’s take a look at how simple using Steam Remote Play is. Before we begin, make sure the client is up to date before starting this process.
Step
Log in to Steam
Log in to the Steam client on the PC with the game you wish to play.
Step
Log on to your alternative device
Next, log into Steam on another computer or supported device with Steam Link App installed. If you haven’t already, download the app on your phone, tablet, or TV from Google Play or the Apple App Store.
Step
Launch remote play
You can now launch and play the game remotely by connecting to the PC with Steam.
How to use Steam Remote Play Together
For those looking to get involved with some co-op action, we have outlined the necessary steps below.
Step
Launch the game you want to play together
First, launch the game you’ll be playing together remotely on Steam.
Step
Make sure you friend is logged in
Get your friend to log in to Steam from a supported device and ensure they are online on your friends list.
Step
Click Remote Play Together
While in-game, open your steam overlay (shift+tab) and then click on your friend’s name, then select “Remote Play Together”.
Once accepted, they will then enter the game.
Final word
Your gaming experience may vary depending on the consistency of your internet connection but at least you now know how to use Steam remote Play. This feature is great if you want to kick back in a comfier spot in your house rather than sit upright at the PC, christ, you could even get some games going in the bath if you were so inclined.